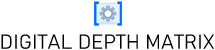Macbook не обнаруживает USB мышь: как решить?
2023-08-19 18:29:58
Если у вас возникли проблемы с подключением USB мыши к вашему MacBook, то вы не одиноки. Многие пользователи сталкиваются с ситуацией, когда их компьютер не видит подключенную устройство. Нет ничего более раздражающего, чем не работающая мышь, которая замедляет вашу продуктивность и мешает комфортной работе. Но не отчаивайтесь! В этой статье мы рассмотрим причины, по которым ваш MacBook не видит USB мышь, и поделимся с вами полезными советами, как решить эту проблему. Мы разберем, как правильно подключить мышку через USB, и рассмотрим возможные решения, если она все равно не работает. Узнайте, почему USB мышь может прекратить функционировать на вашем Маке и как вернуть ей работоспособность. Отныне, вы больше не будете мучиться с неработающей мышью на вашем MacBook!
Что делать если мышь подключена, но не работает?
Если вы подключили мышь к своему устройству, но она не реагирует, есть несколько простых шагов, которые можно предпринять, чтобы решить эту проблему. Во-первых, проверьте, правильно ли вы подключили мышь к порту USB. Попробуйте использовать другой порт или адаптер, чтобы исключить возможность повреждения порта. Если это не помогло, попробуйте перезагрузить компьютер. Иногда перезапуск системы может восстановить работу неисправных устройств. Если после перезагрузки мышь все равно не работает, проверьте ее совместимость с операционной системой вашего MacBook. Убедитесь, что у вас установлены все необходимые драйверы и обновления для работы мыши. Если все остальное не помогло, попробуйте подключить мышь к другому устройству, чтобы убедиться, что она работает исправно. Если мышь работает на другом устройстве, проблема может быть в вашем MacBook. В этом случае рекомендуется обратиться к профессионалам или службе поддержки Apple для дальнейшей диагностики и ремонта.
Почему не работает мышь на Маке?
Если мышь не работает на вашем MacBook, причиной может быть несколько факторов. Во-первых, убедитесь, что мышь совместима с операционной системой вашего Мака. Некоторые старые модели мышей могут не поддерживаться новыми версиями macOS. Другая возможная причина - повреждение порта USB или самой мыши. Проверьте жесткое соединение между мышью и портом USB, а также состояние кабеля. Возможно, кабель мыши поврежден и требует замены. Также обратите внимание на драйверы и обновления. Убедитесь, что у вас установлены последние версии драйверов и обновления операционной системы, чтобы гарантировать совместимость и стабильную работу мыши. Если ничего из этого не помогло, возможно, проблема кроется в самой операционной системе. В таком случае, попробуйте обновить или переустановить macOS, чтобы исправить возможные ошибки и несовместимости.
Что делать, если макбук не видит мышь?
Если ваш MacBook не видит подключенную мышь, не паникуйте. Прежде всего, убедитесь, что мышь правильно подключена к порту USB. Попробуйте использовать другой порт или адаптер, чтобы исключить возможность проблем с портом. Если подключение в порядке, проверьте, как мышь работает на другом устройстве. Если она работает исправно, проблема может быть в вашем MacBook. В этом случае, проверьте обновления операционной системы. Установите все доступные обновления macOS, чтобы гарантировать совместимость и исправить возможные ошибки, которые могут вызывать проблемы с мышью. Если все еще не помогло, попробуйте сбросить параметры системы (PRAM / NVRAM). Это может помочь очистить неправильные настройки и восстановить работу мыши. Если ничего из этого не помогло, рекомендуется обратиться к службе поддержки Apple для получения дополнительной помощи и возможного ремонта.
Как подключить мышку к Макбуку через USB?
Подключение мышки к Макбуку через USB довольно простое. Вот шаги, которые вам следует выполнить:
1. Убедитесь, что ваш Макбук включен и находится в рабочем состоянии.
2. Возьмите кабель USB и вставьте его в порт USB на вашем Макбуке.
3. Подключите другой конец кабеля к порту USB на мышке.
4. Подождите несколько секунд, чтобы компьютер распознал новое устройство.
5. Проверьте, работает ли мышь, двигая ее по поверхности и щелкая кнопками.
Если мышь не работает, попробуйте перезагрузить Макбук и повторите описанные выше шаги. Если проблема все еще не решена, проверьте драйверы и обновления системы. Убедитесь, что у вас установлены все необходимые драйверы для работы мыши на Макбуке.
Почему не работает USB мышь?
Если USB мышь не работает, причина может быть разной. Во-первых, убедитесь, что мышь правильно подключена к компьютеру. Проверьте, что кабель надежно вставлен в порт USB. Попробуйте подключить мышь к другому порту или использовать другой кабель, чтобы исключить возможность повреждения порта или кабеля. Если подключение в порядке и мышь все равно не работает, проверьте драйверы и обновления системы. Убедитесь, что у вас установлены последние версии драйверов для работы USB мыши. Если все остальное не помогает, возможно, проблема связана с неисправностью самой мыши. Попробуйте подключить мышь к другому компьютеру, чтобы убедиться, что она работает исправно. Если вы все еще сталкиваетесь с проблемой, рекомендуется обратиться к профессионалам или производителю устройства для дальнейшей диагностики и ремонта.

Дополнительные вопросы о "macbook не видит usb мышь"
1. Каковы основные причины, по которым мой MacBook не видит подключенную USB мышь?
Существует несколько возможных причин, по которым ваш MacBook может не видеть USB мышь. Это может быть связано с неправильным подключением, повреждением порта USB, проблемой с драйверами или обновлениями операционной системы. Также возможно, что сама мышь несовместима с вашим MacBook.
2. Какие действия можно предпринять для восстановления работы USB мыши на MacBook?
Если ваш MacBook не видит USB мышь, вам следует сначала проверить правильность подключения и состояние порта USB. Попробуйте использовать другой порт или кабель, чтобы исключить возможность повреждения. Затем убедитесь, что у вас установлены все необходимые драйверы и обновления для работы мыши. Перезагрузите компьютер и проверьте, работает ли мышь. Если проблема не решена, рекомендуется обратиться к профессионалам или службе поддержки Apple для получения дополнительной помощи.
3. Можно ли использовать Bluetooth мышь вместо USB мыши на MacBook?
Да, вы можете использовать Bluetooth мышь вместо USB мыши на MacBook. Для этого у вас должна быть совместимая Bluetooth мышь. Включите Bluetooth на вашем MacBook и устройстве мыши, затем следуйте инструкциям по подключению, указанным производителем. После подключения вы сможете использовать мышь без необходимости использования порта USB. Помните, что для надежной работы Bluetooth мыши важно, чтобы устройства находились в пределах действия и не было помех в радиочастотном диапазоне.
В итоге, если у вас возникают проблемы с подключением или работой USB мыши на вашем MacBook, знание основных причин и действий может оказаться весьма полезным. Убедитесь, что мышь правильно подключена, порты USB в исправном состоянии, а драйверы и операционная система обновлены. В случае неисправности или несовместимости, обратитесь к профессионалам или службе поддержки. Будьте внимательны к возможным ошибкам или повреждениям, но помните, что современные технологии и ресурсы позволяют эффективно решать подобные проблемы. Используйте эти советы, чтобы вернуть функциональность мыши на вашем MacBook и продолжать эффективно работать безо всяких помех.